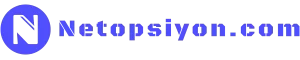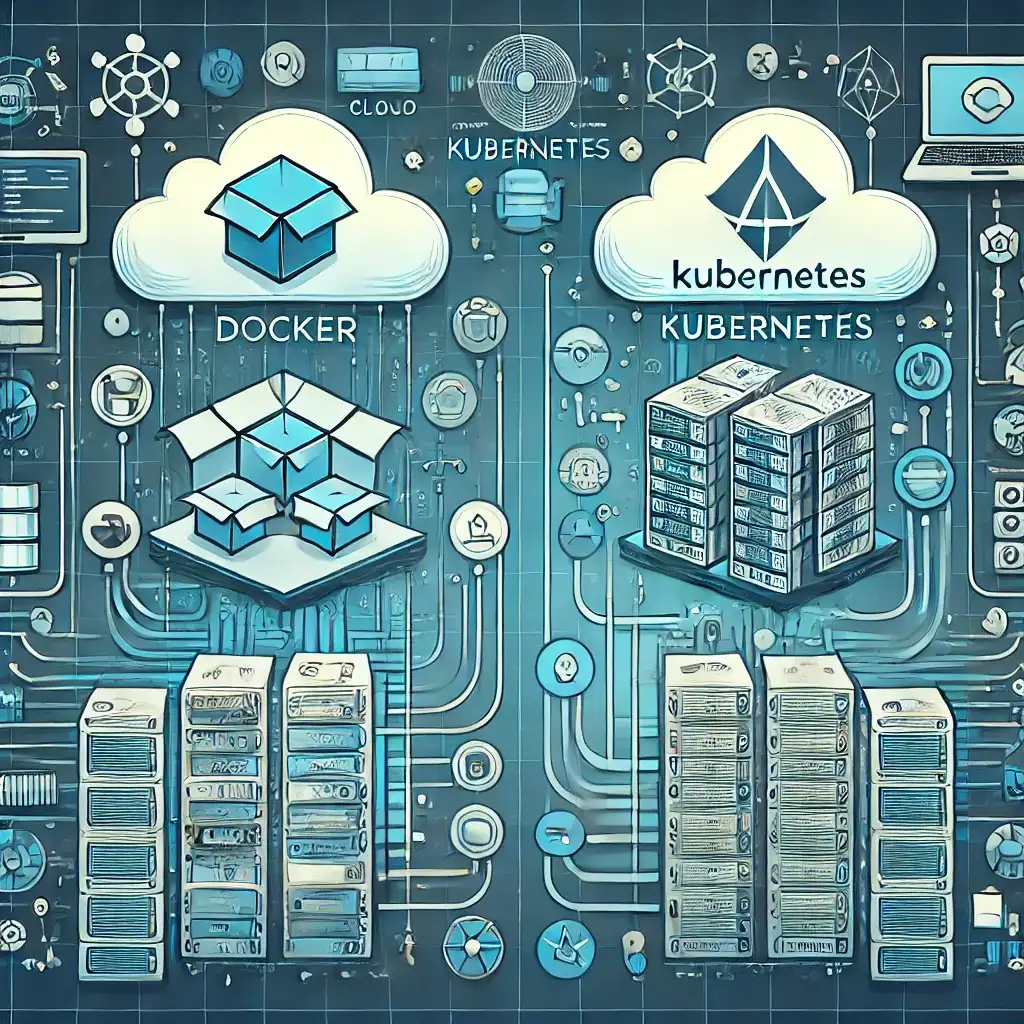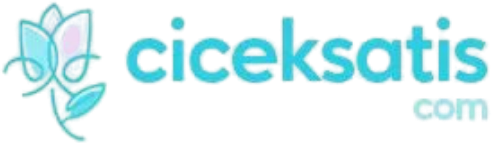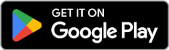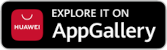Normally, I do this with a SH script, but since I need to write it down, I’ll describe the steps for you. What is Tomcat used for? I can say it runs Java scripts in a web environment. To be more specific: To run Java Servlet, JavaServer Pages, Java Expression Language, and Java WebSocket, you need to install this software. My preference is CentOS 7. If you do a minimal installation, you will need to install additional packages. Pay attention to this. For example, you’ll need to install wget.
Let’s do some preliminary steps together. Let’s SSH into the server. First, let’s update all the packages.
yum -y updateIf the kernel was updated, let’s reboot the server. After that, the first thing we need to do is install Java.
Let’s check with java --version. If you didn’t get the screen below, it means we need to install it.
java version '1.8.0_161'
Java(TM) SE Runtime Environment (build 1.8.0_161-b12)
Java HotSpot(TM) 64-Bit Server VM (build 25.161-b12, mixed mode)The installation is easy :) Just run this command.
yum install java-1.8.0-openjdk.x86_64 java-1.8.0-openjdk-devel.x86_64Now that Java is installed, let’s start the Tomcat installation. The version of Tomcat we’re using when writing this is 9.0.12. Based on this, I’m using wget to fetch the packages to the server. If you get a "file not found" error, go to https://www.apache.org/dist/tomcat/tomcat-9/ and download it by checking the version. I prefer the .zip extension, but you can download the .tar.gz version if you prefer. (UPDATE: If you download it as .tar.gz, the extraction command will be different!)
wget https://www.apache.org/dist/tomcat/tomcat-9/v9.0.12/bin/apache-tomcat-9.0.12.zipNow, let’s extract the downloaded zip file to the /opt directory.
unzip apache-tomcat-9.0.12.zip -d /optAfter extracting, let’s go to the opt directory and rename the folder to tomcat.
cd /opt
mv apache-tomcat-9.0.12/ tomcatUPDATE: For those who downloaded .tar.gz, let’s update the commands.
First, extract the package, then move it.
tar -zxvf apache-tomcat-9.0.12.tar.gz
mv apache-tomcat-9.0.12/* /opt/tomcat/Now, we need to set the CATALINA_HOME environment variable. If you don’t do this, you won’t be able to run Tomcat. Run the following commands.
echo 'export CATALINA_HOME=/opt/tomcat' >> ~/.bashrc
source ~/.bashrcLet’s create a user for Tomcat.
useradd -r tomcat --shell /bin/falseLet’s assign ownership of the tomcat folder to the user we just created. Why are we doing this? We don’t want Tomcat running with root privileges.
chown -R tomcat:tomcat /opt/tomcat/Now, let’s define a service for Tomcat so we can run commands like restart, start, stop, and status. Open the editor with the command below. I prefer using nano, but you can use vi if you like.
nano /etc/systemd/system/tomcat.serviceA blank file will open. Add the following code and save it.
[Unit]
Description=Apache Tomcat 9
After=syslog.target network.target
[Service]
User=tomcat
Group=tomcat
Type=forking
Environment=CATALINA_PID=/opt/tomcat/tomcat.pid
Environment=CATALINA_HOME=/opt/tomcat
Environment=CATALINA_BASE=/opt/tomcat
ExecStart=/opt/tomcat/bin/startup.sh
ExecStop=/opt/tomcat/bin/shutdown.sh
Restart=on-failure
[Install]
WantedBy=multi-user.targetLet’s reload the CentOS 7 daemons since we added a new service.
systemctl daemon-reloadNow, we can use the start, restart, stop, and status commands. Let’s start Tomcat and add it to the services so it runs automatically on reboot.
systemctl start tomcat
systemctl enable tomcatTo check if Tomcat is running, use the command below.
systemctl status tomcatIf you made any changes and want to restart it, just replace status with restart in the command.
systemctl restart tomcatNow, we can access Tomcat. To access it, go to: http://IP_ADDRESS:8080/. The Apache Tomcat page will appear. The rest is up to your Java knowledge. Goodbye.
If you have any additional questions, leave them in the comments. I will try to respond as best I can.
Related Articles

Installing Apache Tomcat Server on Ubuntu