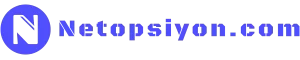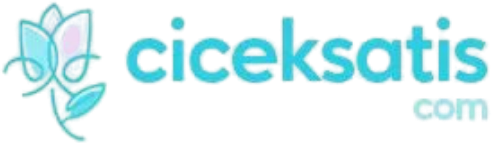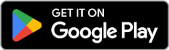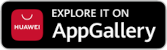Hello again. This time, I’ll explain how to compress files and folders in Linux (Archive) and how to open compressed files. Actually, I will provide the commonly used commands that I prefer.
You should run these commands through SSH or, if you're using Linux, through Console/Terminal.
The first extension is for Windows users: zip extension.
To compress a file:
zip DosyaAdi.zip DosyaAdiWhat if we want to compress a folder instead of a file? Then, it's good to add the -r parameter. (This is not necessary if you're using Ubuntu.)
zip -r klasor.zip KlasorAdiWhat if we want to extract zip files?
unzip DosyaAdi.zipThis command will extract the zip compressed file. But what if the zip file is password-protected? It's simple. We’ll add the -P parameter and the password to the command, like this:
unzip -P DosyaSifresi DosyaAdi.zipCan we extract the zip file to a different folder? Yes, we can. The command is very simple:
unzip DosyaAdi.zip -d /acacagimizklasorMost of the time, unzip might not be installed by default.
You may need to install it by running: yum install unzip.
Now, after zip, let's move on to the rar extension. Since these are things you know from Windows, I gave them priority.
To compress a file:
rar a -ap DosyaAdi.rar DosyaAdiTo compress a file with a password:
rar a -ap -p DosyaAdi.rar DosyaAdiYou can also compress without the -ap parameter. However, when you use -ap, it will add a recovery record, making the compression more robust. Can we create a split RAR file like in WinRAR? Of course.
rar a -v200M DosyaAdi.rar DosyaAdiThis command will compress the files into 200M parts. Before the file extension, it will add .part000XX. Please note this. You can use any value you like.
To extract a rar file:
unrar e DosyaAdi.rarFor a password-protected file:
unrar e -p DosyaSifresi DosyaAdi.rarNow, let me tell you about a nice feature of the unrar command. You can list the contents of a rar file without extracting it:
unrar l DosyaAdi.rarNow it's time for gzip and tar, tar.gz extensions. I’ll go into a bit more detail about tar. I hope you won’t get bored.
With gzip, here is how to compress and extract files:
To compress a file:gzip -9 DosyaAdigunzip DosyaAdi.gzFor TAR operations:
There isn’t actually a compression method for tar. tar files are just folders and files bundled together as a single file. If the file ends with .tar, it's just a package. If the file ends with .tar.gz and/or .tar.bz2 (basically, if it has the z letter at the end, it is compressed), then the file is compressed.
To create tar files from folders and files, use the following command:
tar -cvf dosyalar.tar dosya1 dosya2 dosya3 ....vsTo create a tar.gz file:
tar cvzf DosyaAdi.tar.gz DosyaAdiTo create a tar.bz2 file:
tar cvjf DosyaAdi.tar.bz2 DosyaAdiNow, how do we extract these files? To extract tar.gz files:
tar xvzf DosyaAdi.tar.gzTo extract tar.bz2 files:
tar xvjf DosyaAdi.tar.bz2To extract tar files:
tar -xvf DosyaAdi.tarTo view the contents of a tar file:
tar -tf DosyaAdi.tarWhat if we want to extract files to a different location, just like in unzip? Here’s how:
tar xvzf DosyaAdi.tar.gz -C /nereyeacilacaksa/Oops, we’ve come across a .tgz file. What should we do? Don’t worry, it will appear. Here’s the command:
tar zxvf DosyaAdi.tgzWell, this tar command has many parameters. What are they? You can get the full list by running tar --help. Here are some parameters from the examples I gave:
-c Create: Indicates that a tar file will be created. This parameter is required when compressing.
-x Extract: Indicates that a tar file will be extracted. This parameter is used when extracting a file.
-t Table of contents: Indicates that the contents of a tar file will be listed.
-v Verbose: Used to list the names of the files being processed on screen during creation or extraction.
-z Indicates that gzip compression will be used for the tar file.
-f File: Indicates the name of the tar file to be created, extracted, or listed in the table of contents.
ANSWER TO THE QUESTION: What if you want to create a tar.gz file and automatically delete the files added to the archive? You will add the --remove-files parameter. Example:
tar cvzf DosyaAdi.tar.gz DosyaAdi --remove-filesI think that’s everything I’ve written. If you have any questions, feel free to leave them in the comments. I’ll try to respond as best as I can.
Related Articles

Advanced File and User Management in Linux